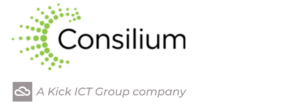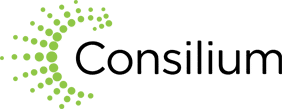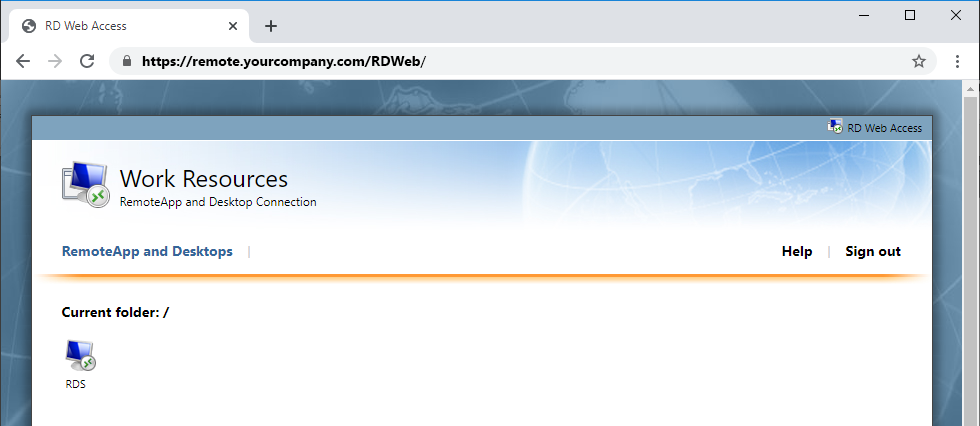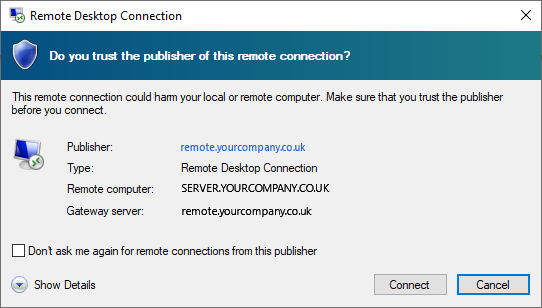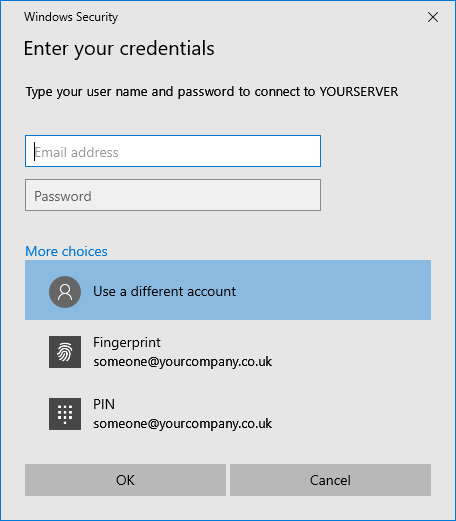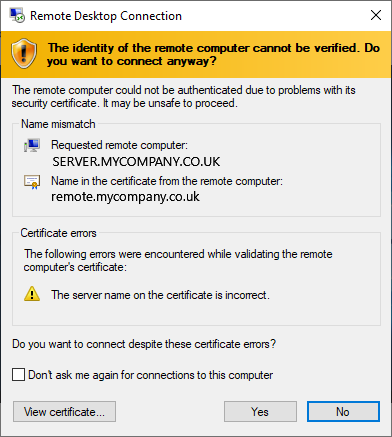RD Web Access is a solution that will allow you to remote control a computer back at your office from a remote location such as your home, hotel or customers office. If this has been setup for your organisation, you should have been supplied with the connection details that you can use with this guide.
Step 1 – Launch the portal and login
First open your preferred browser and access the URL for your organization. It should end in /RDWeb. You can open the browser by clicking on a link, or by typing the address into your browser address bar (that’s the area at the top of the application and not into the google search box).
You should see a page like this.
In the username and password boxes type your details and click the “Sign In” button. Note that your username should be in the format DOMAIN\username
Once you have signed in correctly you should see a list of available computers to connect to.
Step 2 – Start your connection
Depending on your setup you may see a single icon or mulitple icons. Find the icon you have been told to use and click on it to download. Depending on your browser it may ask you to save the file - it doesn't matter where you save it as long as you remember where.
Once it has downloaded open the file to start the connection. The first window you see will look like this.
You should check that the details on the screen match your organisation before clicking connect. You can also check the 'Don't ask again...' option if you want to skip this popup window in future.
On the next screen you should be asked to login again.
What you see on this login prompt may vary depending on the setup of your computer. If you don't see the two boxes similar to those shown try clicking on "More choices" and select the option for User a different account.
In the box you need to type your full login name in the format DOMAIN\Username (note that the username isn't case sensitive), followed by your windows password. This will normally be your usual password to login to your computer.
The session should then connect and you will see a progress bar as it does. You may also see a security prompt with a yellow banner at the top similar to the image below. If you do see this you should click "Yes" to connect. You can also check the "Don't as me again..." box to stop this from showing in future.